印刷設定には通常の『印刷』、『連続印刷』・『連続レイアウト印刷』があります。
通常の『印刷』はデータを開いてモデル空間やレイアウト空間で印刷するのに対し、『連続印刷』・『連続レイアウト印刷』はフォルダ内のT-fasデータを検索し、印刷したいデータをマルっと印刷出来る機能です。
今回は、『印刷』、『連続印刷』・『連続レイアウト印刷』の設定や方法などを説明します。
通常『印刷』の出図方法
ツールバーの『印刷』か[Control +P]で『印刷』ダイアログが表示されます。使用するプリンタや[出力設定]の用紙や倍率(用紙の選択で自動的に倍率が変わります)、色モードを設定します。
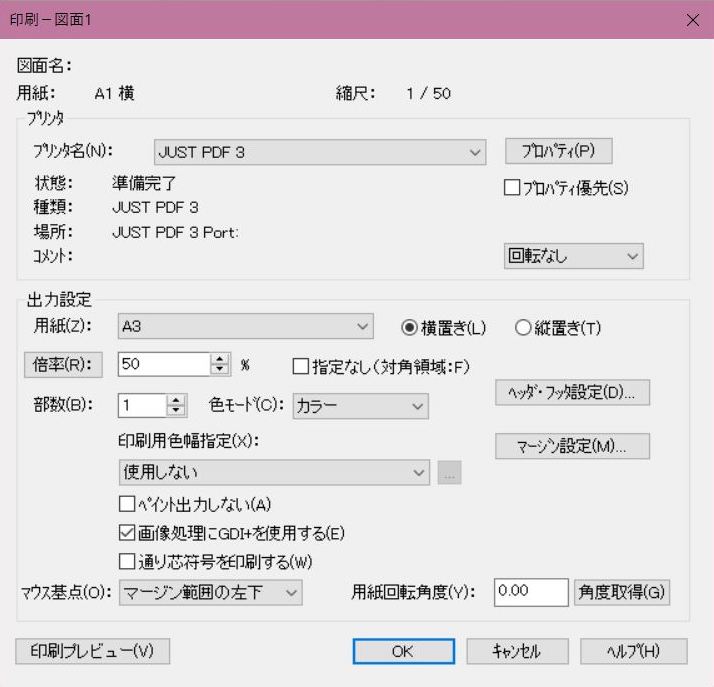
[印刷プレビュー]で基準点を指定して内容を確認してから『印刷』か、そのまま『OK』で実行します。
データ上では用紙範囲内に収まっているのにも関わらず、印刷範囲がずれてしまっている時は、空白領域(余白)が多めに取られている可能性があります。ヘッダ・フッタ設定の表示位置『0』にして下さい。
連続印刷の出図方法
『連続印刷』はモデル空間のみ連続印刷したい時に使用します。『連続レイアウト印刷』は[詳細選択]でモデル空間を印刷するのか、レイアウト空間を印刷するのか選択することが出来ます。
『連続印刷』・『連続レイアウト印刷』も操作方法は[詳細選択]以外、一緒なので『連続レイアウト印刷』で順番にご説明します!
メニューバーの『連続レイアウト印刷』で[検索条件設定]のダイアログが出るのでファイル名:『Tfas図面(*.tfx,*.tfs)』を選択、フォルダ名:リンク先を貼り付けします。[サブフォルダも探す]のチェックは外しておきましょう。入力が終わりましたら『検索』します。
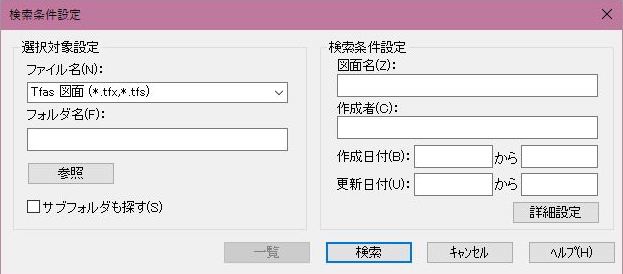
ダイアログで[連続レイアウト印刷]が出るので印刷したい項目を選択して(全ての時はCtrl+A、Shift+クリックで複数選択出来ます)[詳細選択]で進みます。
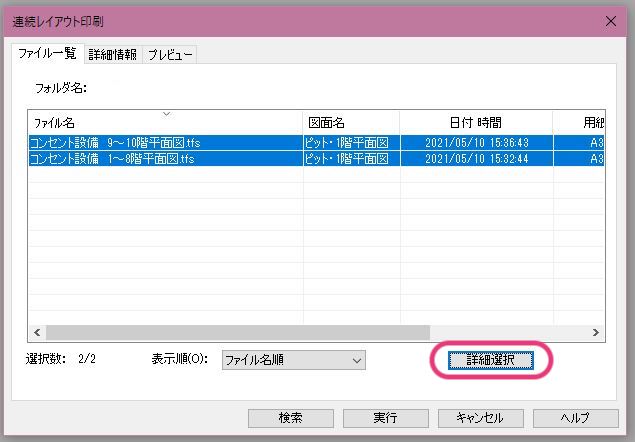
再びダイアログで[レイアウトの選択]が出るので『モデル空間』か『レイアウト空間』にするか選択します。(今回はレイアウト名が印刷にしています)『OK』⇨『実行』をします。
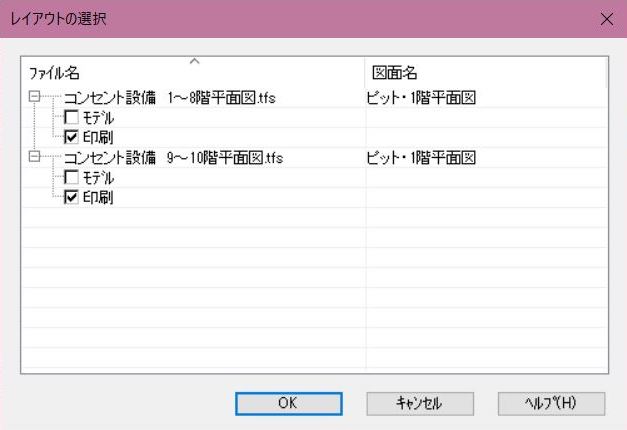
印刷のダイアログが出るのでプリンタ名、用紙、色モードなどを設定し『OK』で出図出来ます。
まとめ
印刷時にデータ上で表記されている線の色や線の太さを調整することが出来ます。印刷のダイアログにある印刷用色幅指定を図面の設定を使用するを選択して『…』をクリックすると[印刷用色幅指定]のダイアログが出ます。『使用色全追加で』使われている色が表示されるので、色や太さを変更出来ます。
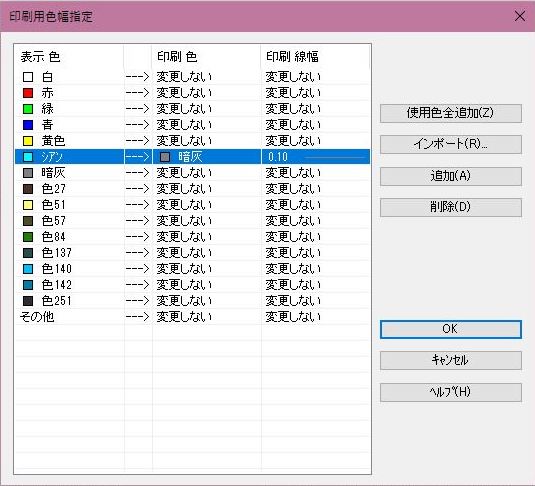
いかがでしたでしょうか?これで大量印刷も余裕ですねー😊

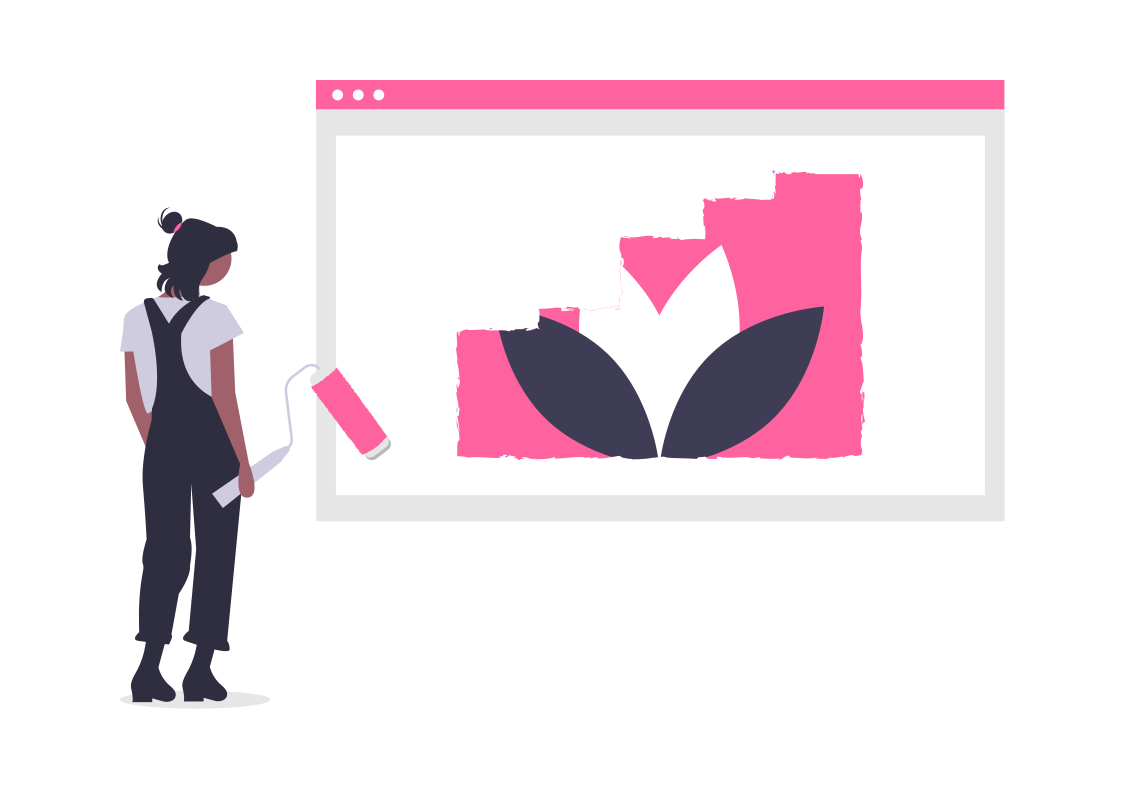
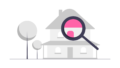
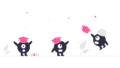
コメント