dwgで印刷設定(ctbやstb)が無かったり、良い感じにレイヤが分かれておらず、調整が必要な図面はT-fasに変換してしまいます。

印刷設定くださいーい😭
今回は、変換方法とシートの分け方をご説明します。とても簡単なので、最後まで読んでいただけると嬉しいです!
変換方法
一つのデータの時は『ドラッグ&ドロップ』で『DWGインポート(読込)』が出るので『OK』で変換できます。
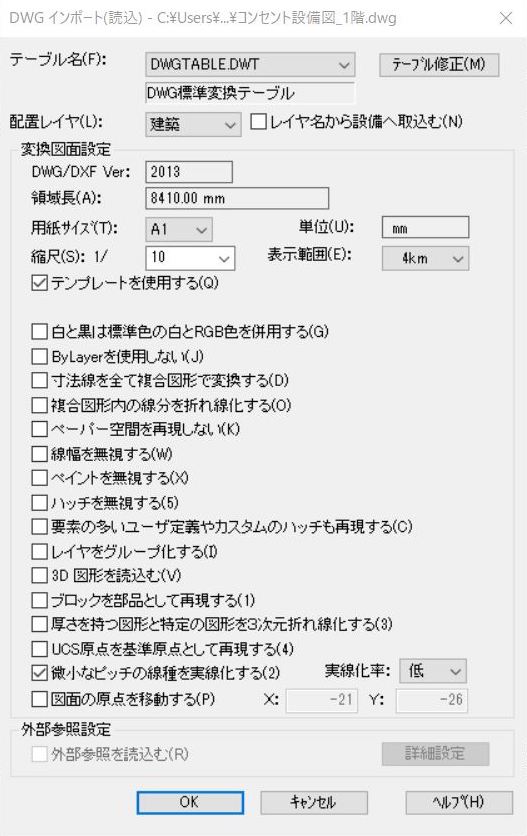

か、かんたん!
ただ、古いバージョンは出来ないこともあるので、その時は『メニューバー』の『開く』からファイル名を選択して読み込んでください。
縮尺が違う場合はシートで調整するか、計算書や姿図など寸法の記載が無いときは、拡大縮小で調整します。
もう一つは、大量に一括変換する方法です。
メニューバーの『ファイル』⇨『図面検索』で『検索条件設定』のダイアログが出るので、[ファイル名]をDWG図面(*.dwg)にして[フォルダ名]を指定し、『検索』をクリックします。
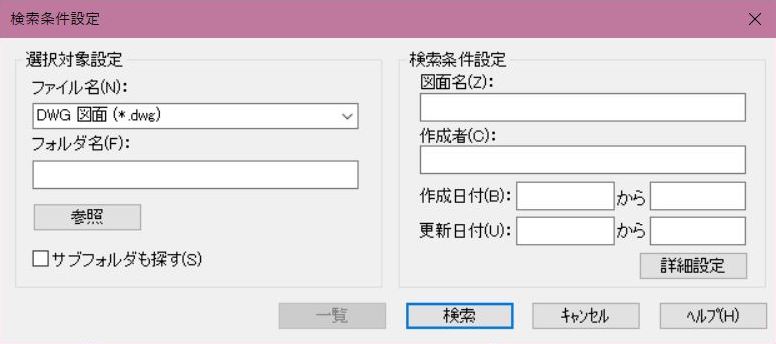
ダイアログで『図面検索』が出るので必要なデータを選択してコマンドを『図面ファイル一括変換』に選択して、『実行』をクリックします。
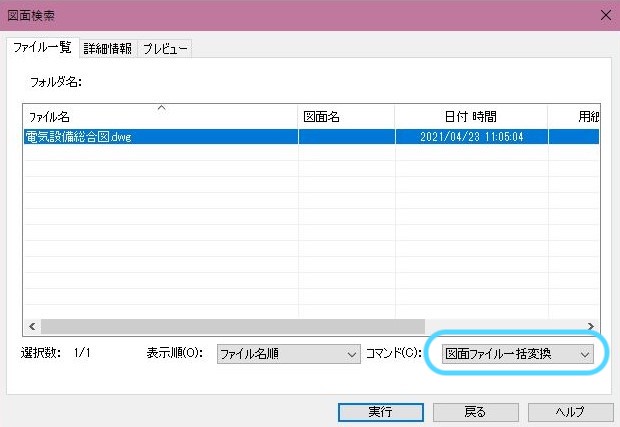
先程と同じように『DWGインポート(読込)』が出るので『OK』で変換します。
シートを分けましょう
最初はモデル空間に全てのデータが入っている状態なので、任意のシートを作成し、それぞれのシートに移動させます。(『1/30』『1/20』『1/1』は削除して下さいね。)

平面図のデータなら、『図枠』『建築図』『設備図』
表計算表なら『図枠』『表』『文字』とかでしょうか😊
例えば、表計算表を分けるときは『図枠』の一部分を選択して『レイヤ設定』をクリックすると、ダイアログで『レイヤ状態設定』が出て、選択されたレイヤが青く表示されます。
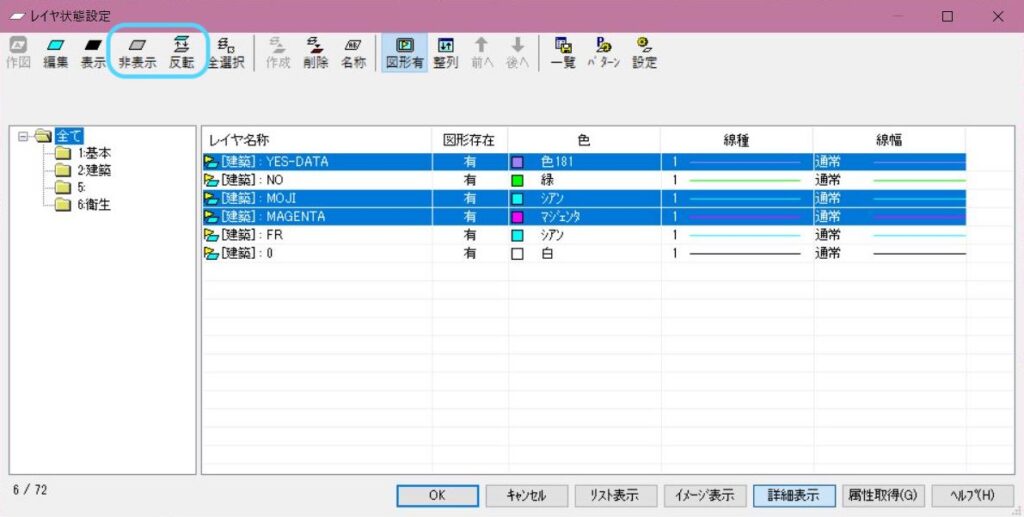
そのレイヤを『図枠』シートに移動させたいので、『非表示』⇨『反転』⇨『OK』すると『図枠』部分のみが表示されます。
シートのベースで右クリック⇨『移動複写』で『複写/移動先シート選択』のダイアログが出るので[モード]が移動になっていることを確認して、『図枠』を選択し『OK』します。
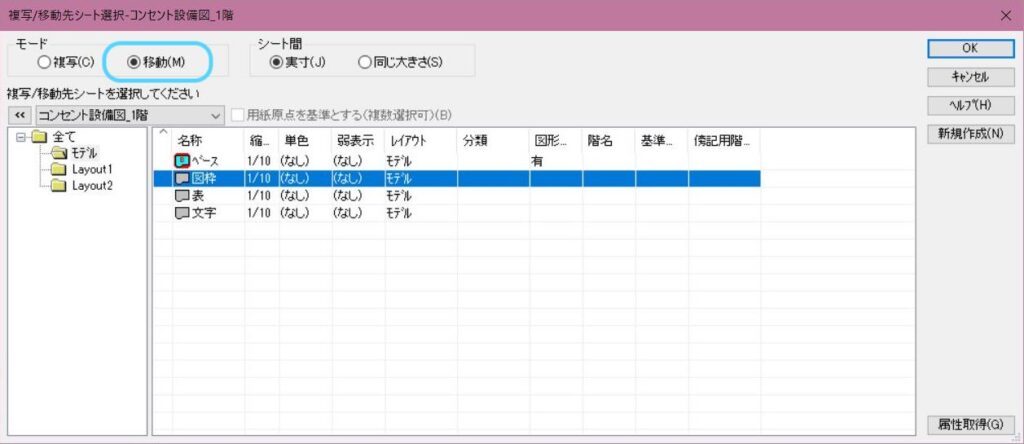
ガイダンスに『基準点を入力して下さい。(Enter:選択図形領域中心)』とコメントが出るので『Enter』で終了です。
同じように『表』『文字』と進めます。
まとめ
シートを分けることで、一括で色や線幅を変更でき、効率よく作業ができます!ぜひ、ご活用くださいね😊

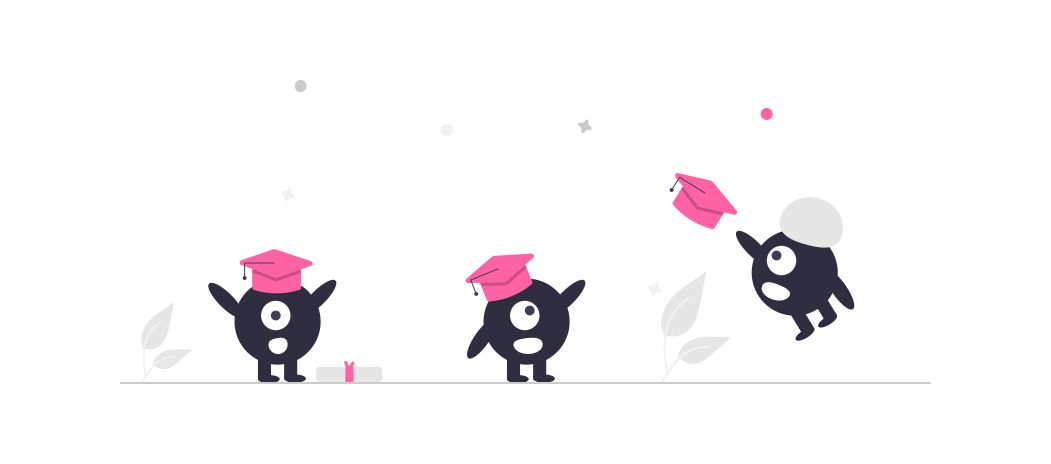
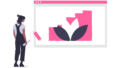

コメント